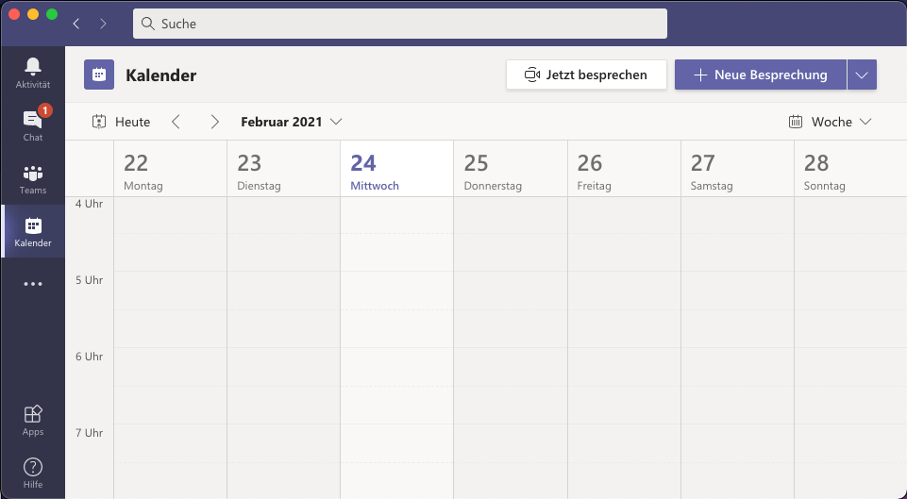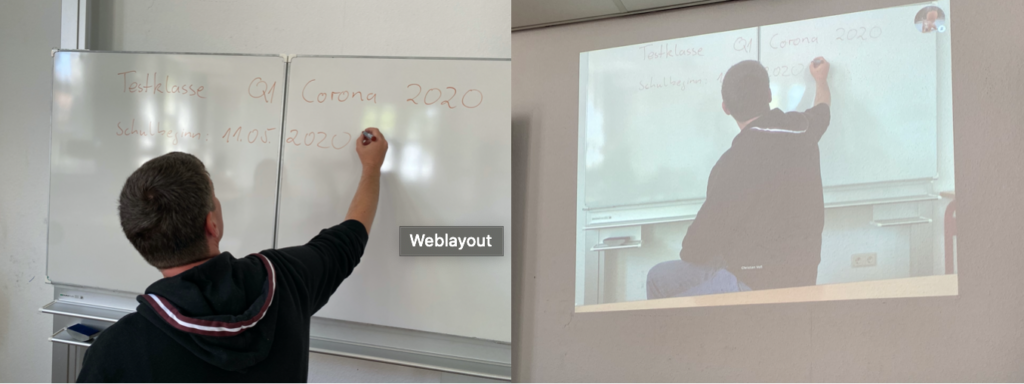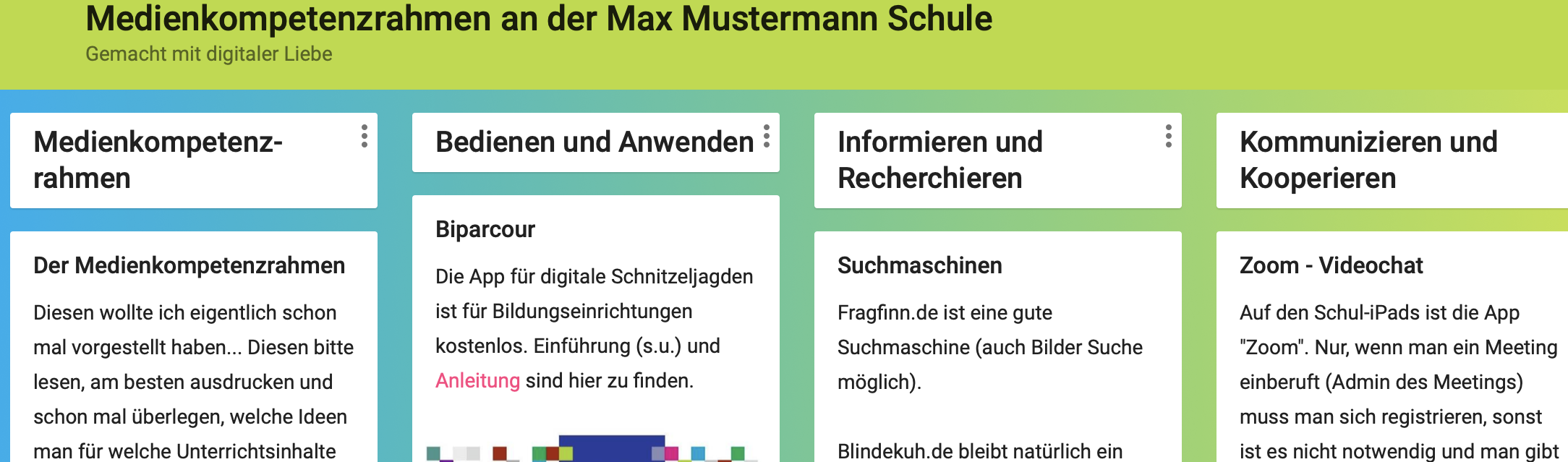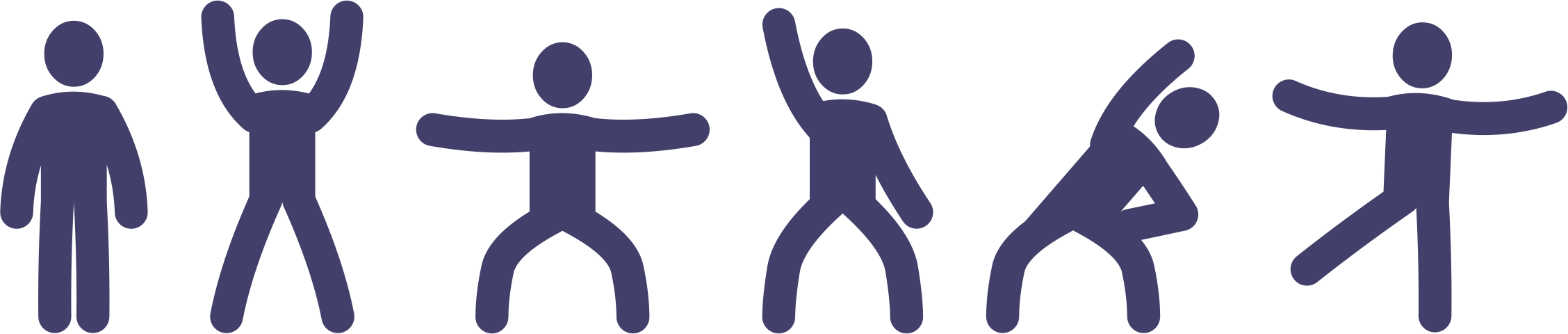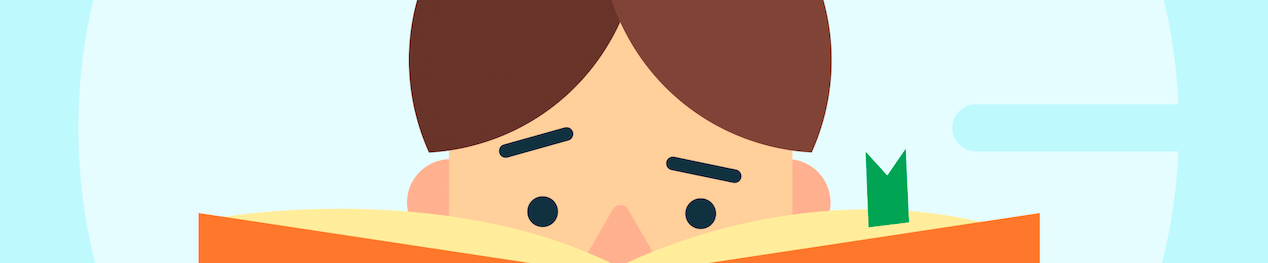Videokonferenz (Besprechung) in Teams einrichten
Videokonferenzen in Microsoft Teams heißen Besprechungen. Um eine neue Besprechung in Teams einzurichten, wählen Sie im Teams-Kalender „+ Neue Besprechung“.

Sie können nun einen „Titel hinzufügen“, „Erforderliche Teilnehmer hinzufügen“, Beginn und Ende der Besprechung festlegen und bei Bedarf eine Wiederholungsregel festlegen, einen „Kanal hinzufügen“ und einen „Ort hinzufügen“.

Unter „Erforderliche Teilnehmer hinzufügen“, lassen sich auch externe Teilnehmer*innen hinzufügen. Wenn Sie alle Einstellungen vorgenommen haben, könnten sie „Senden“ wählen.

Der Termin wird umgehend in Ihrem Teams-Kalender eingetragen und alle erforderlichen Teilnehmer*innen werden per Mail über den neuen Termin benachrichtigt.

Falls Sie einen „Kanal hinzufügen“ gewählt haben, wird der Termin zusätzlich in dem gewählten Kanal (Channel) des jeweiligen Teams angekündigt.

Sie können nun den Termin erneut anwählen und anschließend über „Teilnehmen“ an der Besprechung teilnehmen.

Wählen Sie Ihre Videooptionen (Kamera ein oder aus, mit oder ohne Hintergrundfilter) und Audiooptionen (gewünschte Audioquelle oder „Kein Audio verwenden“) aus.

Alternative Möglichkeit den Teilnehmer*innen Zugang zur Besprechung zu ermöglichen:
In den Notizen zu jeder Besprechung ist unter „Hier klicken, um an der Besprechung teilzunehmen“ ein Link hinterlegt, der direkt zu der jeweiligen Besprechung führt. Mit einem Rechtsklick auf den Link können Sie anschließend „Link-Adresse kopieren“ wählen und den Link bequem per Mail an die Teilnehmer*innen verschicken. Das erspart es Ihnen alle Teilnehmer*innen einzeln mit ihrer E-Mailadresse einzugeben.

Erweiterte Besprechungsoptionen (nur selbst Präsentieren)
Über die drei Punkte […] hinter „Besprechung absagen“ können Sie erweiterte „Besprechungsoptionen“ auswählen.

In Besprechungen mit Schüler*innen kann es von Vorteil sein, die Auswahl „Wer kann präsentieren?“ von „Jeder“ auf „Nur ich“ zu ändern. Die Veränderungen müssen mit „Speichern“ bestätigt werden. Diese Veränderung hat zur Folge, dass Schüler*innen weder andere Mitschüler*innen stumm schalten noch aus der Besprechung entfernen können.

Hinweis: Der Zugriff auf die Besprechungsoptionen ist über den Safari-Browser nicht möglich. Weichen Sie daher auf Firefox oder Edge aus.
Einstellungsoptionen während einer Besprechung (Moderation)
Während der Besprechung können Sie die Liste der „Teilnehmer anzeigen“, die „Unterhaltung anzeigen“ (ein Chat, der parallel zur Videokonferenz genutzt werden kann), Aktionen (wie z.B. „Hand heben“) ausführen, Gruppenräume automatisch oder manuell erstellen, weitere Einstellungen vornehmen, die Kamera- und Mikrofoneinstellungen verändern und „Inhalte freigeben“ (z.B. den kompletten Bildschirm, oder ausgewählte Programmfenster). Unter „Verlassen“ haben Sie die Option die Besprechung zu verlassen, oder für alle Teilnehmer*innen zu beenden.

Optionen in Gruppenräumen
Nachdem Sie die Gruppenräume eingerichtet haben, können Sie die „Räume starten“. Die Teilnehmer*innen werden dann nach und nach den jeweiligen Gruppenräumen zugeordnet.

Wenn Sie die drei Punkte […] hinter dem jeweiligen Raum auswählen, können Sie den „Raum betreten“ den „Raum umbenennen“ oder den „Raum schließen“.

Sowohl die Teilnehmer*innen, die sich in einem Gruppenraum befinden, als auch Sie als sog. Organisator können sich alle Teilnehmer*innen anzeigen lassen und durch das Anwählen der drei Punkte […] hinter dem/der jeweiligen Teilnehmer*in die „Teilnahme anfordern“. Auf diese Weise können bspw. Schüler*innen, die sich in einem Gruppenraum befinden, darauf Aufmerksam machen, dass sie Hilfe benötigen.

Wenn Ihre Teilnahme angefordert wird können Sie die Einladung „Annehmen“ oder „Ablehnen“.

Pro und Contra von Videokonferenzen (Besprechungen) in Teams
Pro
- Wenn Sie ein Team in Teams angelegt haben, können Sie jederzeit mit diesem Team spontan eine Besprechung über „Jetzt besprechen“ starten, ohne extra eine Besprechung über den Teams-Kalender anlegen zu müssen.
- Innerhalb Ihrer Organisation können Sie über Teams-Anrufe Einzel- und Gruppen-Videotelefonate starten, ohne extra eine Besprechung über den Teams-Kalender anlegen zu müssen und können dabei auch auf die Möglichkeit Inhalte zu teilen zurückgreifen.
- Alle klassischen Microsoft Office-Apps (Word, Excel, PowerPoint) können Sie problemlos über den Chat in eine Besprechung einbinden und gemeinschaftlich bearbeiten.
- Teilnehmer*innen können ohne eigenen Teams-Account (weitgehend anonym) über einen Link an einer Besprechnung teilnehmen.
Contra
- Wie eingangs erwähnt, ist Teams ein Microsoft Produkt. Die Nutzung im Kontext Schule ist nicht explizit verboten. Allerdings wird die Nutzung aufgrund von datenschutzrechtlichen Bedenken nicht empfohlen.
- Nutzer, die als Gast (ohne eigenen Teams-Account) an einer Besprechung teilnehmen, haben eine reduzierte Funktionalität und beschränkte Einstellungsmöglichkeiten. Es wurde auch schon häufiger von technischen Problemen im Zusammenhang mit Gast-Accounts berichtet.